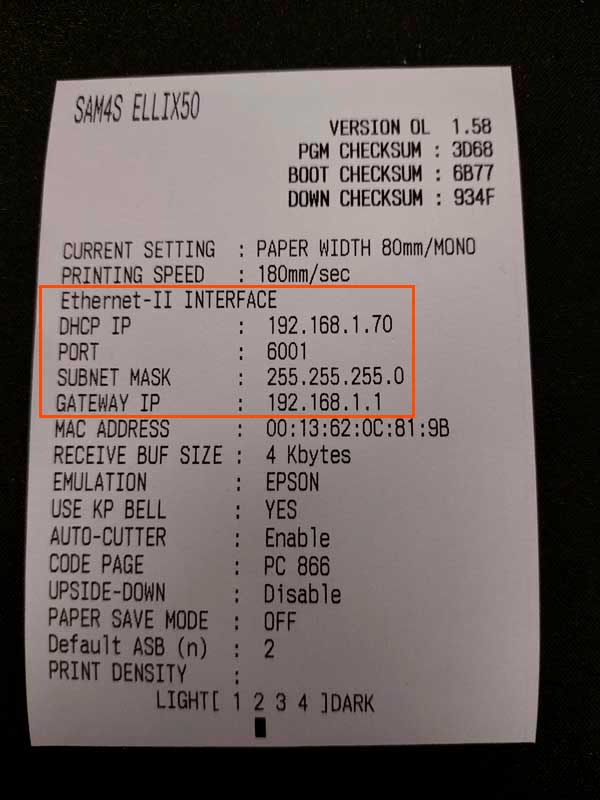Подключение Sam4S Ellix 50 ОС Windows и Ethernet

Статья описывает вариант подключения принтера Sam4S Ellix 50 к операционной системе Windows путем настройки виртуального COM порта и дальнейшую настройку для подключения принтера к сети Ethernet.
Не все принтеры данного модельного ряда имеют Ethernet модуль.
Для начала скачиваем драйвер и утилиту по ссылке https://sam4s.spb.ru/tehpodder...
1. Сервис и поддержка
2. Загрузки
3. Sam4s Ellix-50
Нас интересуют пункты Драйвер Windows и Утилита для настройки
.jpg?1629376925005)
После скачивания подключаем принтер к сети электропитания. Запускаем Self-test принтера. Для этого заправляем его бумагой, зажимаем клавишу FEED, удерживаем ее, включаем принтер тумблером. После начала печати отпускаем FEED.
Нас интересует расположение тумблеров и их значение.
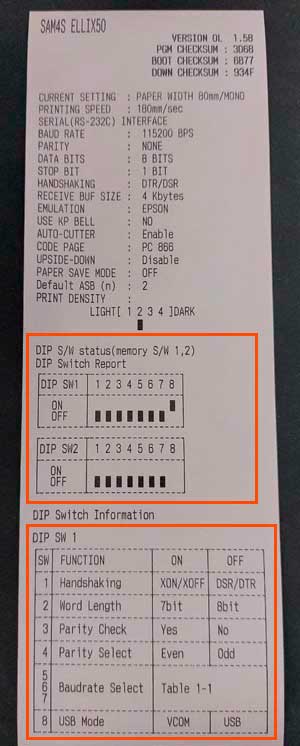
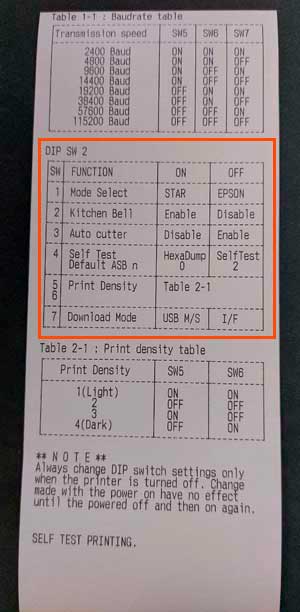
Как можно увидеть, на DIP S/W 1 свитч 8 находится в положении ON, что говорит нам о нахождении подключения по USB в режиме VCOM, что нас полностью устраивает для настройки.
Если принтер перевернуть, можно обнаружить люк для доступа к DIP S/W 1 и DIP S/W 2, а также небольшую инструкцию для переключения между режимами Ethernet и VCOM. Стоит обратить внимание, что порты для подключения Ethernet и Serial (COM) внешне очень похожи, но путать их нельзя. Порты подписаны как Ethernet и Serial. Подключайте Ethernet кабель исключительно в Ethernet порт.

Как видно, для перехода в режим Ethernet требуется переключить на DIP S/W 2 свитч 8 в положение OFF.
Подключаем принтер к ПК кабелем USB, далее подключаем Ethernet кабель, включаем принтер. В диспетчере устройств, в разделе Порты (COM и LPT), должно появиться новое устройство: Устройство с последовательным интерфейсом USB (COM "X")
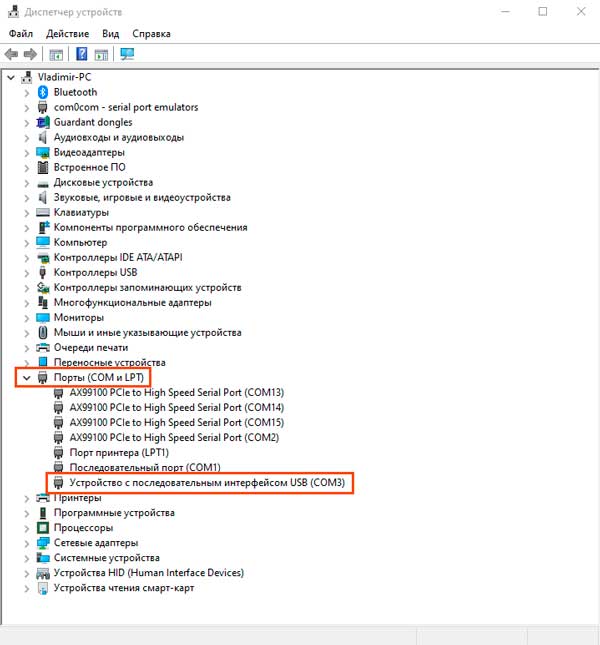
В некоторых случаях Устройство может отобразиться как «Неизвестное устройство».
Запускаем файл установки драйвера Windows, который скачивали в самом начале.
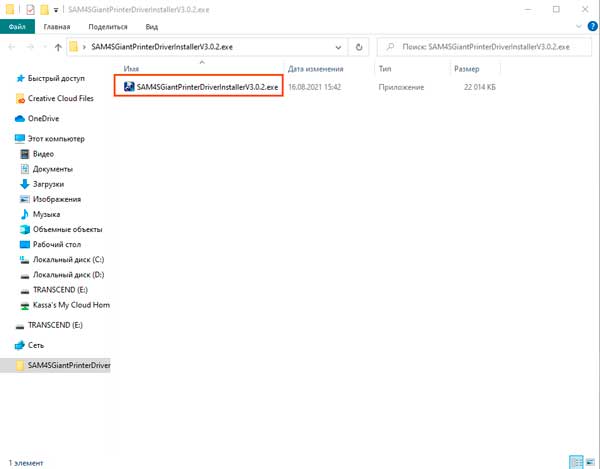
1. Выбираем GIANT-100
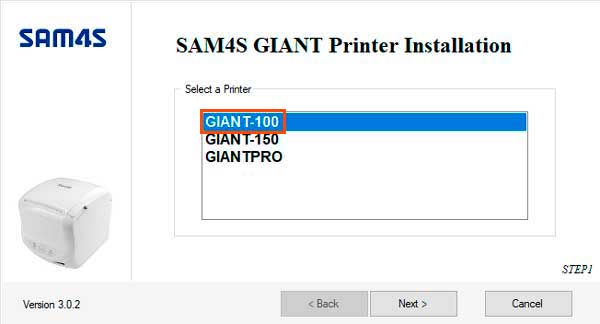
2. Serial / VCOM connection
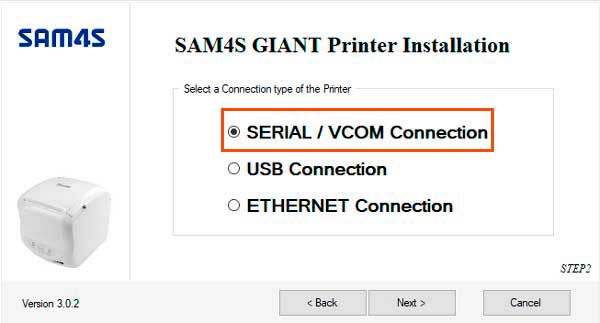
3. Выбираем нужный нам COM порт (в данном случае – COM 3)
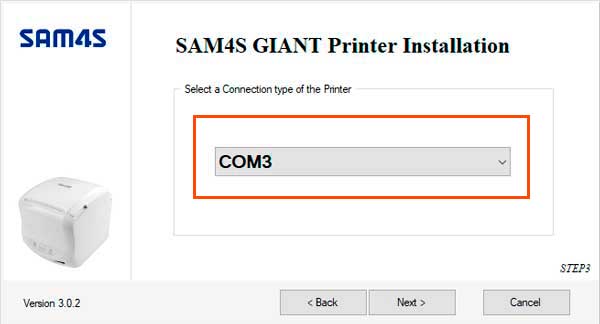
4. Оставляем настройки по умолчанию
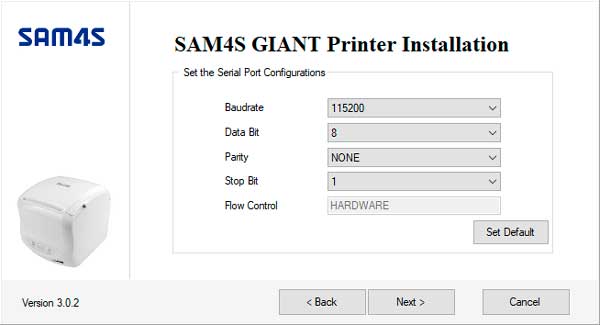
5. Начинаем установку
После завершения установки возвращаемся в диспетчер устройств.
Вновь находим «Устройство с последовательным интерфейсом»
1. Жмем по нему ПКМ (правая кнопка мыши)
2. Обновить драйвер
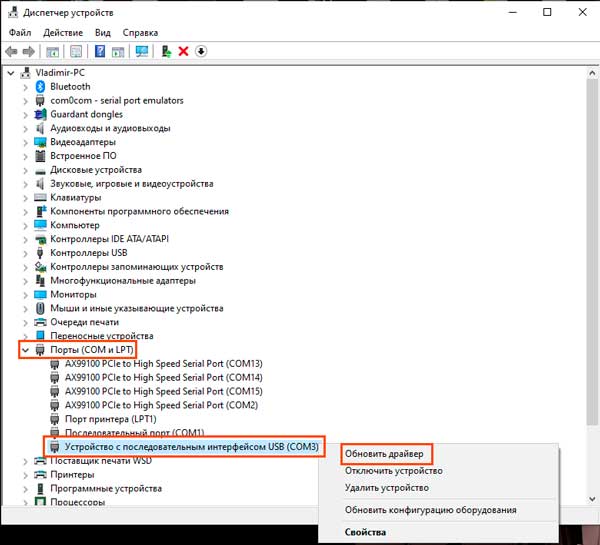
3. Найти драйверы на этом компьютере
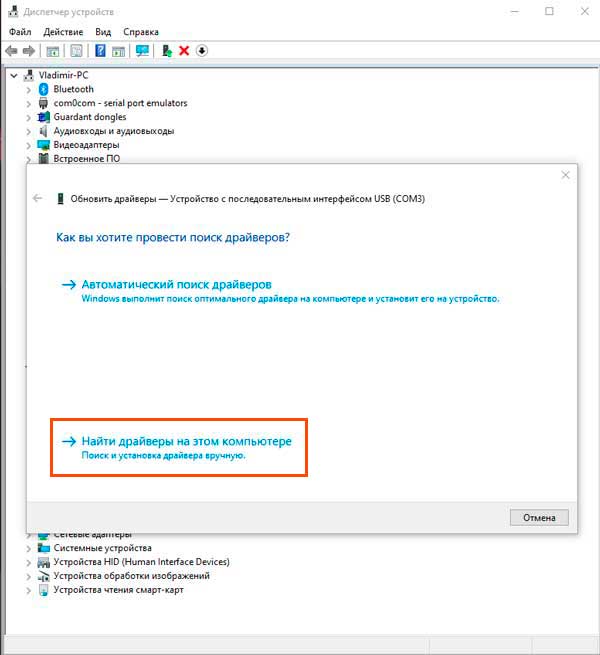
4. Выбрать драйвер из списка доступных драйверов на компьютере
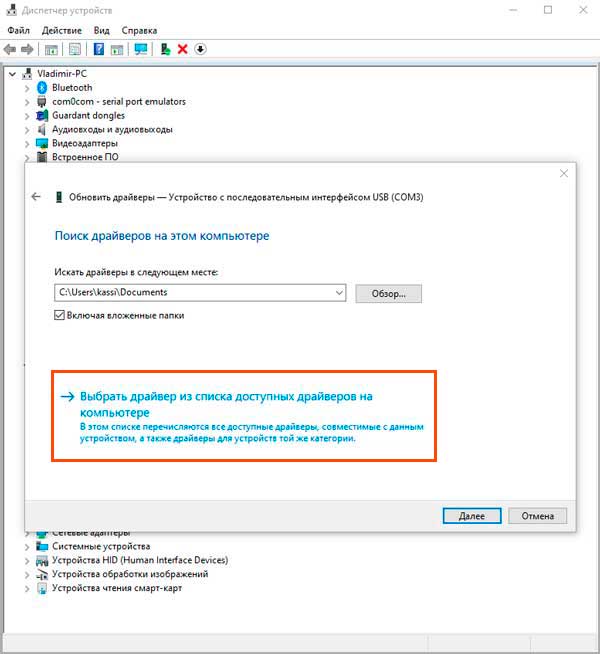
5. Снимаем галку с «Только совместимые устройства»
6. В списке изготовителей находим и выбираем «Sam4S»
7. В списке моделей находим и выбираем «Giant-100 USB Serial Port»
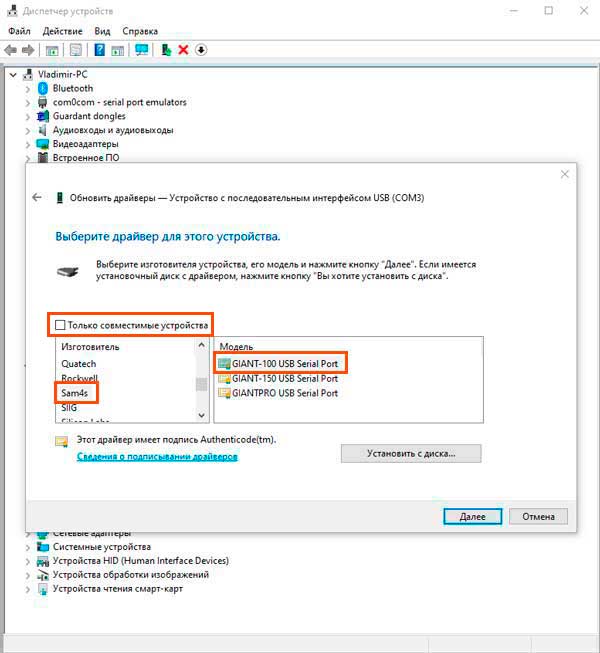
8. Соглашаемся со всеми предупреждениями
9. Завершаем установку
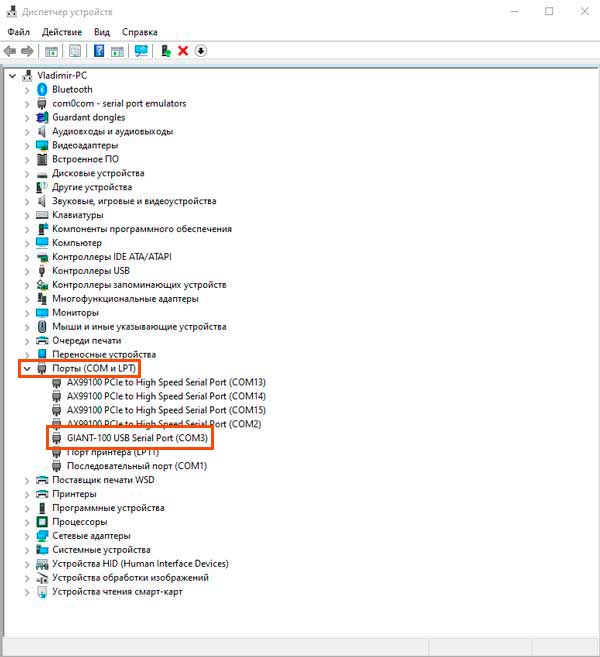
Далее начинаем подключать аппарат к сети Ethernet.
Кабель Ethernet вставлен, кабель USB вставлен, COM порт известен, аппарат включен.
Распаковываем файлы Утилиты для настройки, которую скачивали в начале, и запускаем ее.
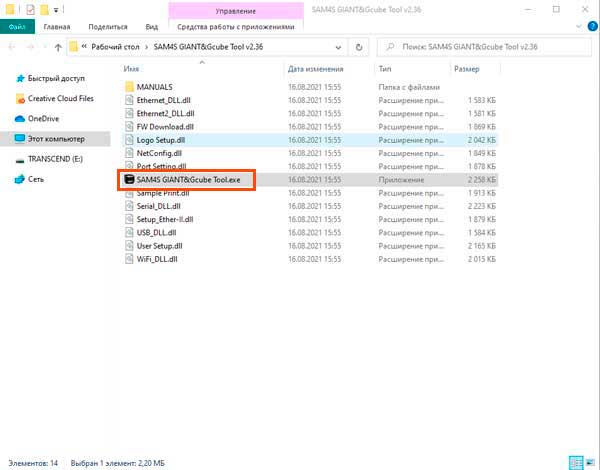
Большая часть настроек недоступна, т. к. еще не настроена связь с устройством.
1. Port Setup
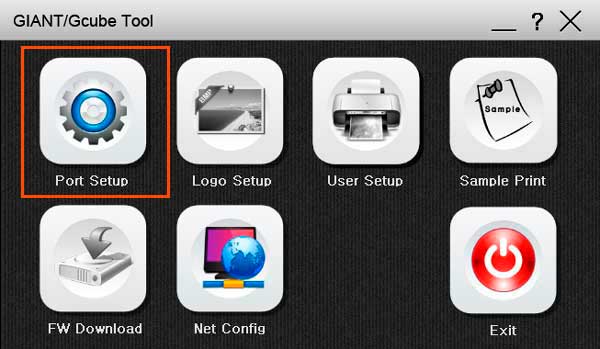
2. В разделе Device – Giant-100
3. В разделе I/F – VCOM
4. В разделе Port указываем номер COM порта (в данном случае – COM 3)
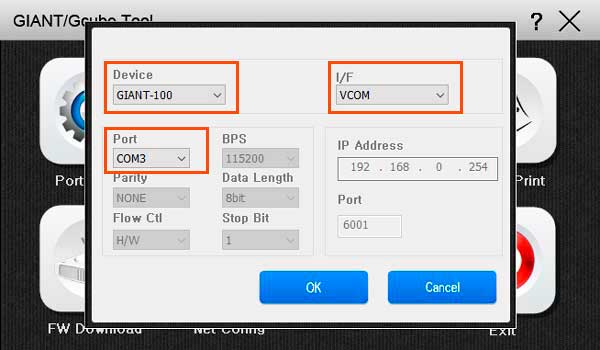
5. Жмем ОК
Все настройки становятся доступными.
1. Переходим в Net Config
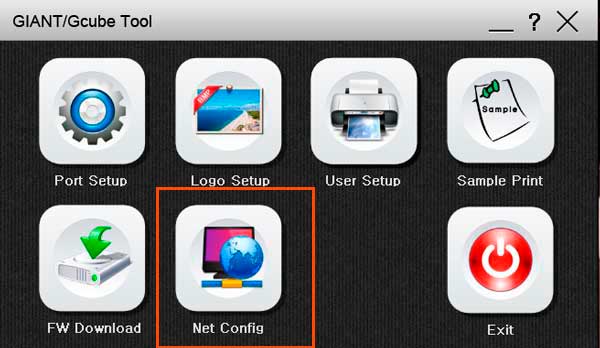
2. Ethernet settings
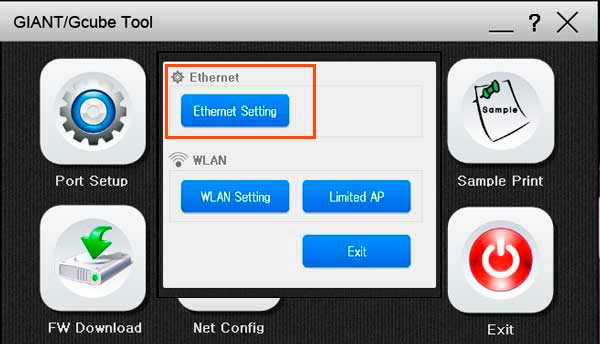
3. Открывается таблица
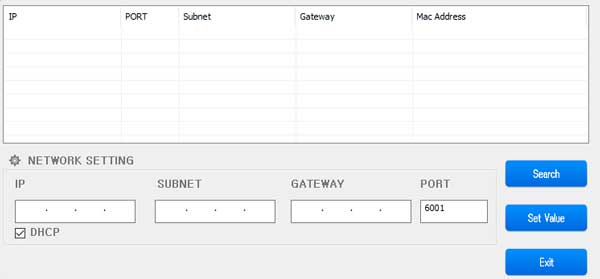
1. Нажимаем Search, получаем в списке 2 сети – требуется выбрать сеть с «PORT 6001» и IP адресом локальной сети. (Если находится всего одна сеть, ничуть не похожая на вашу – совет будет ниже)
2. После выбора сети, данные автоматически отобразятся в полях Network Settings.
3. Выставляем нужные нам настройки. Советую оставлять на принтере DHCP и устанавливать статический адрес через сетевое оборудование. В поле PORT требуется указать номер порта, через который будет устанавливаться связь с нужной программой. Номер этого порта обычно можно уточнить у технической поддержки программы. Например, для популярной программы «Poster» PORT следует указать «9100»
4. Применяем настройки кнопкой Set Value, нажимаем ОК на всплывающих окнах, клавишами Exit закрываем программу
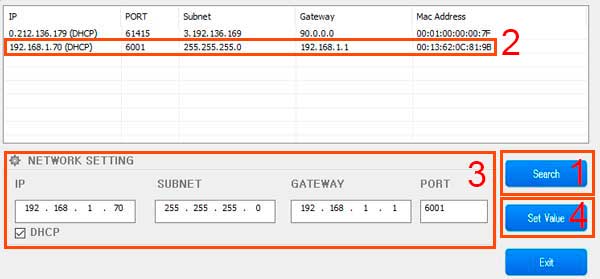
Однако, во время поиска сети можно обнаружить в списке лишь одну сеть, которая совершенно не похожа на вашу локальную. Скорее всего это вызвано работой межсетевого экрана антивируса, файрволлом или брандмауэром. На время настройки советую попробовать отключить все, что как-либо может влиять на сетевой трафик, включая все VPN агенты.
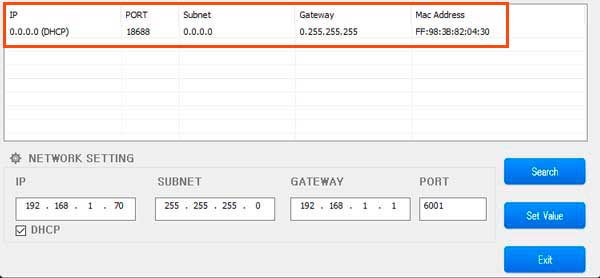
Проверяем работоспособность настроек.
1. Выключаем принтер
2. Вытаскиваем кабель USB
3. Включаем принтер с подключенным кабелем Ethernet
4. Запускаем утилиту Гиант
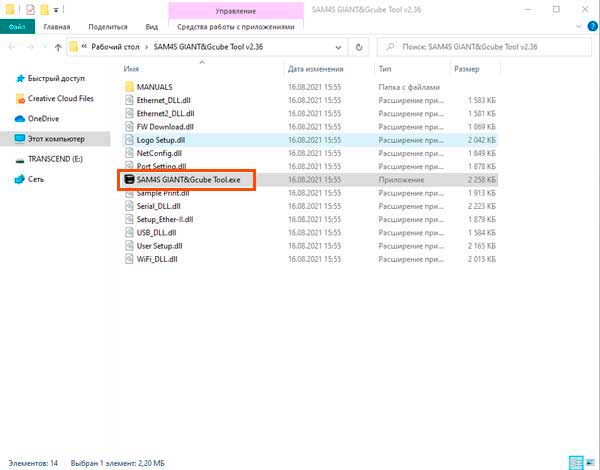
5. Port Setup
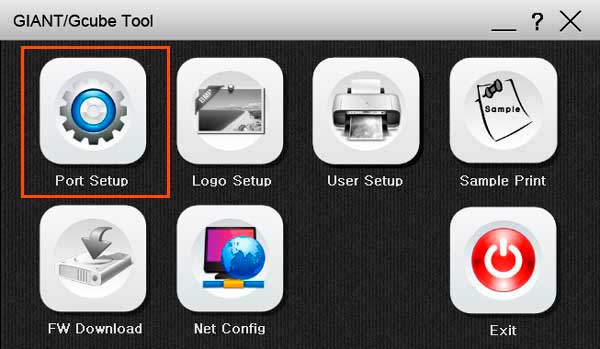
6. В разделе Device – Giant-100
7. В разделе I/F – Ethernet
8. В разделе IP Address указываем установленный нами IP
9. В разделе PORT указываем установленный нами номер порта
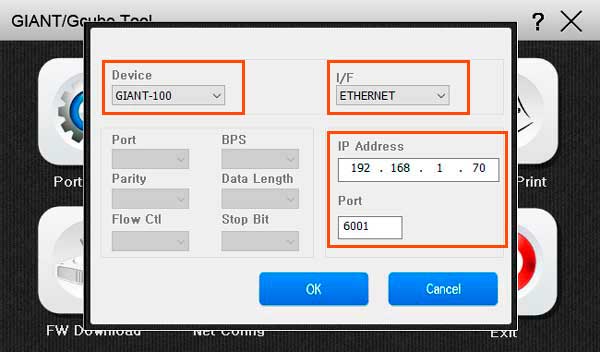
10. Жмем ОК
11. Все настройки становятся доступными, значит соединение удалось и все работает.
12. Делаем контрольный Self-test